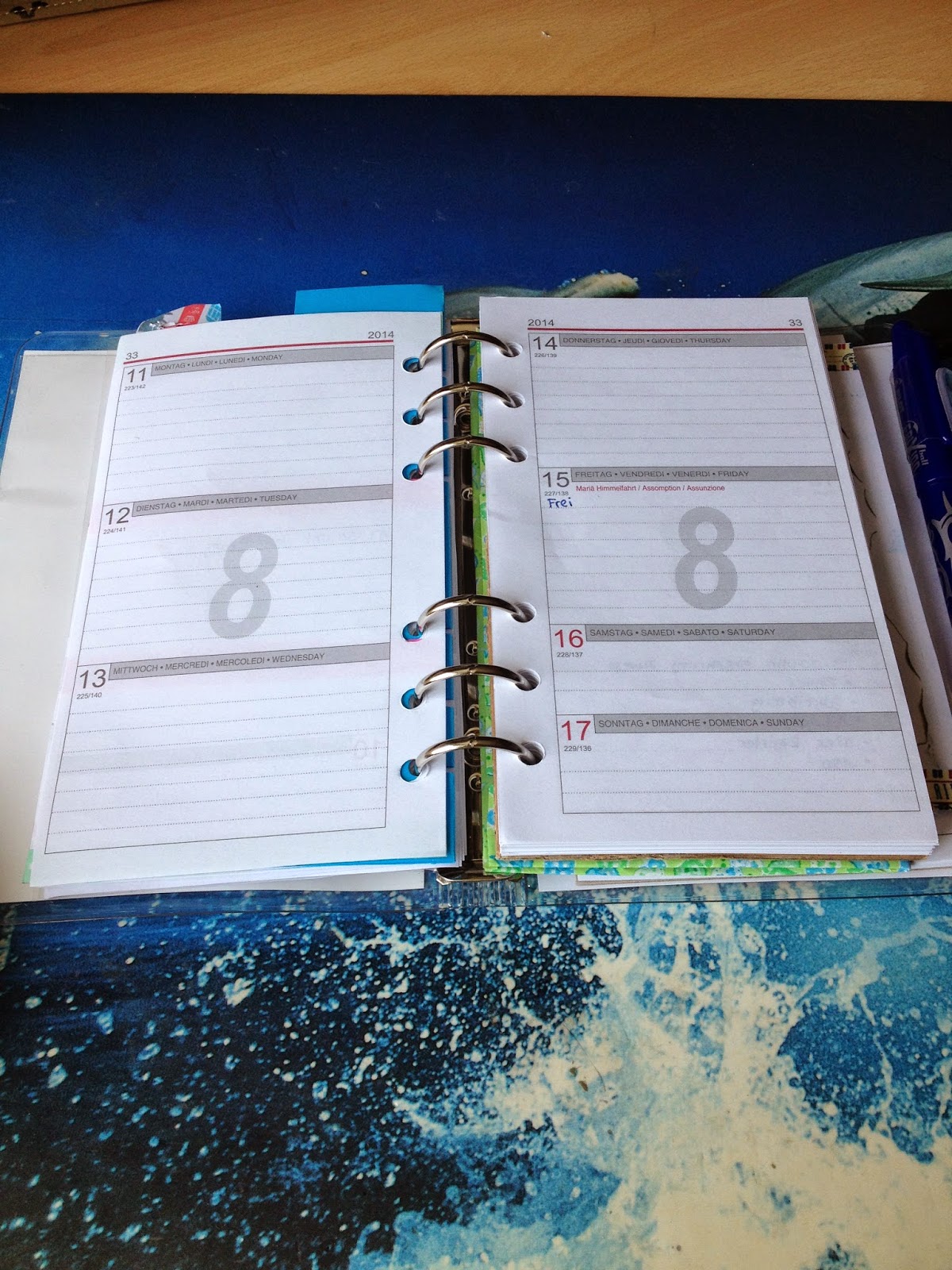Hallo meine lieben heute zeige ich euch wie ihr ganz einfach tolle Seiten für den Filofax am PC gestallten könnt!
Zuerst startet ihr die Internetseite www.picmonkey.com dort klickt ihr auf Design und wählt das Hinterste Feld. Dort tippt ihr im Falle eines Personal Filofax die Masse 1220 x 2552 Pixel ein. Die Tabelle für die anderen Filofax Masse gibt es in einem nächsten Post. Anschließend klickt ihr auf Make it und schon kommt ihr zum erstellen...
...Nun kommt ihr zum erstellen, um alle Funktionen besser kennen zu lernen, spielt ihr einfach ein wenig herum und probiert es aus, so geht das am einfachsten. Denn wenn ich hier jetzt jeden Schritt erkläre, wird der Post endlos...
Also am rechten Rand hat es die verschiedenen Optionen die man hier auf dem Bild gut sehen kann.
Also mit dieser Leiste gelangt ihr zu den einzelnen Optionen wo ihr eure Seite gestalten könnt. Das erste Symbol dieses Viereck ist für die Basic Einstellungen, dort lässt sich die Seitenfarbe, Größe. Form, etc. einstellen.
Der Zauberstab ist hauptsächlich für Korrekturen von Bildern da und wird eigentlich für unsern Zweck nicht genutzt. Mit ihr könnte man das Grün des Grases oder den Blauen Himmel verstärken.
Der Lippen Stift ist für Korrekturen von Menschen da, also Lippen röten, Roten Augen entfernen, etc. Diese Option braucht man eigentlich auch nicht, aussern man arbeitet auf den Seiten mit Fotos.
Das große und das kleine Tt sind für Texte da, die verwenden wir schon eher. Man kann eine Schriftart bestimmen und Textfelder erstellen. Farbe und Größe kann zusätzlich eingestellt werden. Eine besonders schöne Schrift finde ich die AMATIC SMALL CAPS, sie ist oft bei Filofax Liebhabern zu sehen.
Dann kommt das meist verwendete Werkzeug, der Schmetterling. Bei ihm stehen viele verschiedene Motive zu diversen Themen zur Verfügung. Man wählt eines aus kann Farbe und Größe anpassen und platziert es am richtigen Ort. Findet man nichts passendes klickt man zuoberst auf Your Own und fügt ein Motiv vom PC ein. Am liebsten mag ich die Themen Banners, Postal und Nautical.
Bild mit Rahmen Werkzeug. Wie das Werkzeug schon erraten lässt, kann man mit diesem Tool dem Bild oder der Seite einen Rahmen verpassen, da ich nicht so ein Fan von Rahmen bin, bleibt bei mir dieses Toll oft auf der Strecke.
Dann kommen wir bereits zum zweit letzten Tool das Raster. Beim Raster kann man aus verschiedenen Hintergründen einen auswählen und darauf weiter aufbauen, je nach Situation kann dies eine tolle Wirkung haben vor allem bei Dividern oder Dashboards. Man kann auch mehrere Hintergründe übereinander verwenden, was noch mehr Möglichkeiten öffnet.
Als letztes haben wir den Apfel, er hat bereits verschiedene Themen zusammen gefasst und zu jedem Thema passende Schriften, Hintergründe, Effekte, Motive und Rahmen bereit. Einige dieser Effekte oder Schriften, etc. findet man nur in dieser Kategorie.
Zum speichern klickt ihr dann einfach auf Save, Tippt einen Namen ein und speichert es an einem Ort wo ihr es wieder findet.
Eine Seite könnte als Beispiel so aussehen:
Zum ausdrucken, öffnet ihr am einfachsten Word erstellt ein Text Feld in der Grösse eurer Seite (Personal: 17 cm Höhe x 9.7 cm Breite) und klickt als Füllung Bild an und wählt dort eure gespeicherte Seite aus. Drucken, ausschneiden, lochen und fertig.
Ich wünsch euch noch einen Monkingen Tag und bis zum nächsten Mal